Go Brunch
PRIMEIRO ACESSO
Para realizar o primeiro acesso, você pode fazer o login via Google, Facebook, LinkedIn ou realizar seu cadastro pelo próprio portal.
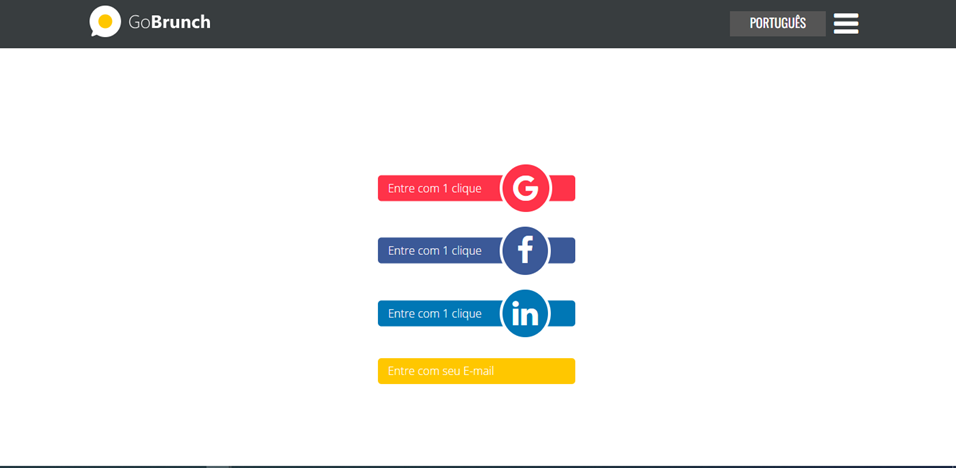
Ao optar por realizar o seu acesso pelo portal, será pedido para realizar os seguintes passos:

Seguindo todas as etapas acima, você finalmente terá acesso ao GoBrunch.
Quando acessar a sua aula, o GoBrunch vai pedir para você selecionar um dos círculos para “sentar”. Esse será seu lugar na aula.
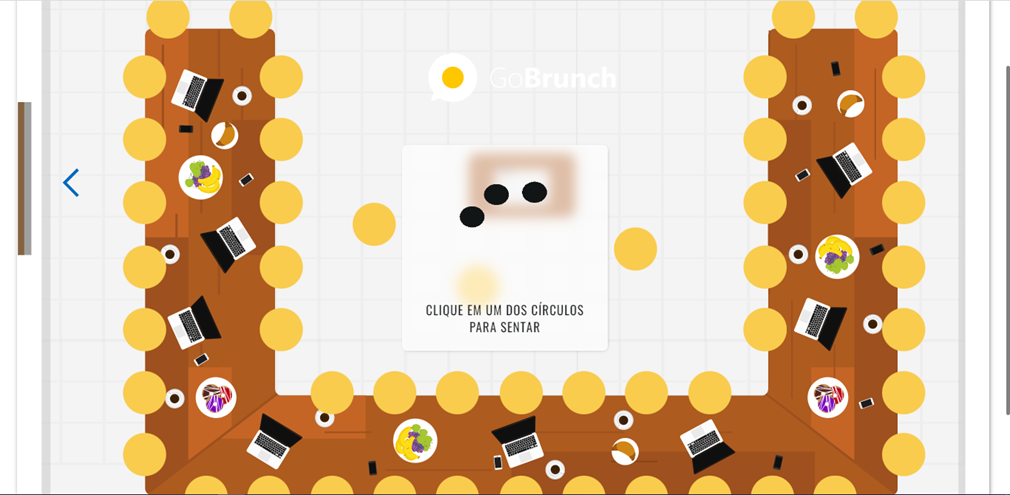
É importante que escolham seu lugar para que possam se comunicar com colegas de classe e professor.
Ao escolher seu lugar na sala, surgirão alguns comandos que vocês terão acesso em todas suas aulas.
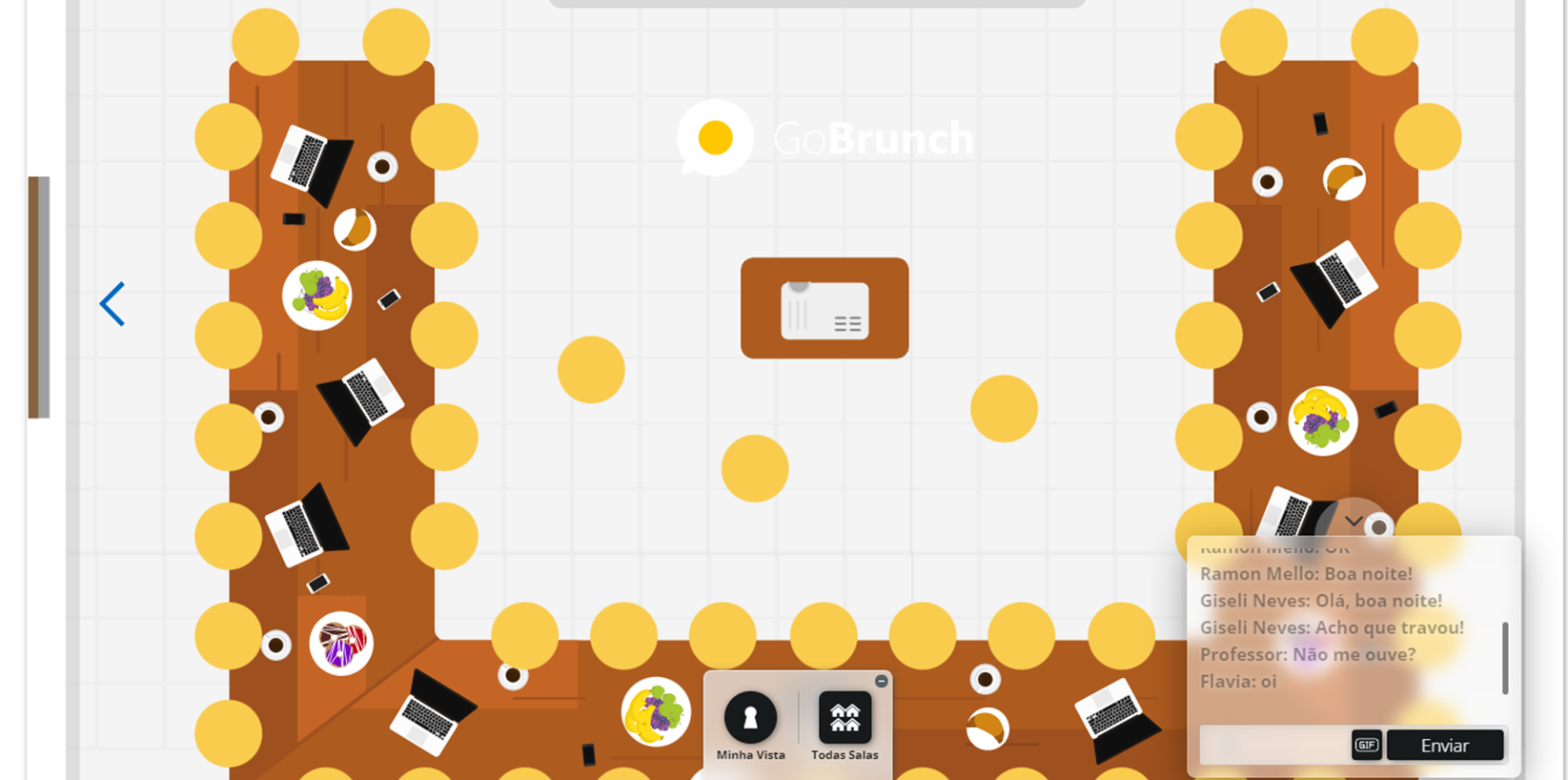
Como visto na imagem, inicialmente o alunos terão acesso aos comandos de “Minha Vista” e “Todas as salas”, como também ao bate-papo que ficará disponível a qualquer momento.
Assim que o professor chegar na sala, ele habilitará para todos na sala mais dois comandos: “Microfone” e “Câmera Redonda”.
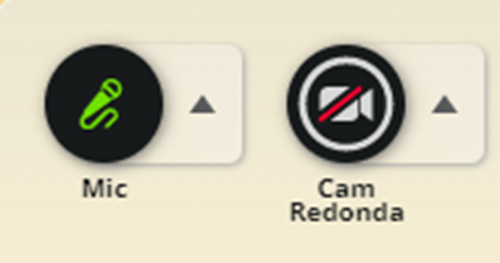
A câmera redonda será a câmera que ficará ativa em cada um dos círculos que escolher para se “sentar”. É opcional manter ela ativa durante a aula, mas é bem bacana ter essa participação de todos alunos durante as aulas.
Dentro do comando “minha Vista”, você encontrará algumas ferramentas que poderão ser usadas durante as aulas:
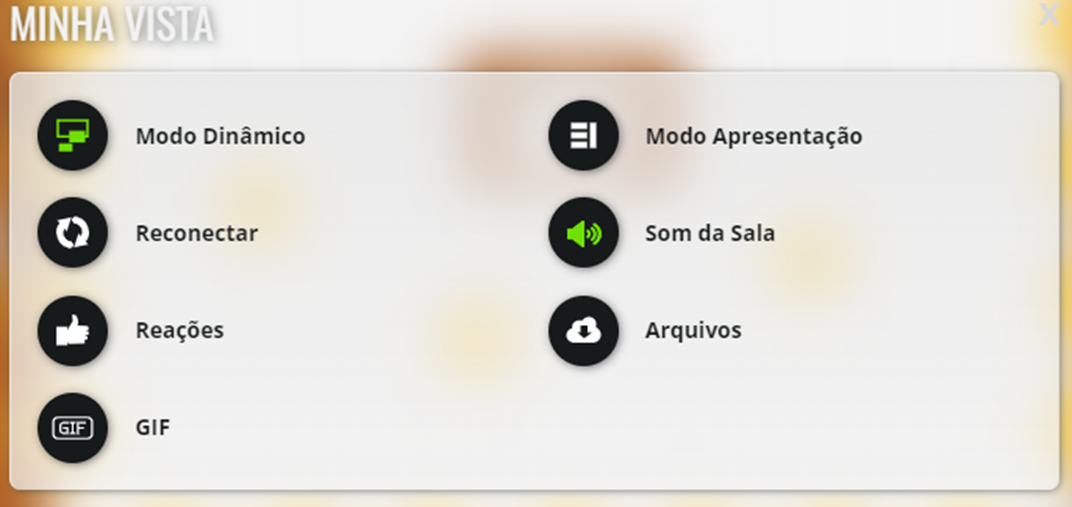
MODO DINÂMICO: É o modo padrão da plataforma, sempre que acessar as suas aulas, será ele que constará como ativo;
MODO APRESENTAÇÃO: Esse modo será ativado quando o professor ou algum colega estiver compartilhando a tela com a sala, ao clicar nele você terá uma visão melhor da tela e do bate-papo;
RECONECTAR: Essa ferramenta tem o intuito de consertar qualquer erro que possa ocorrer ao acessar sua sala, tais como: delay de vídeo e problemas de áudio. Caso haja um erro mais complexo, alguém da equipe da Live estará de suporte e solicitará auxílio do TI;
SOM DE SALA: Botão que silenciará todos na sala, tanto alunos quanto professor;
REAÇÕES: São ações que podem ser utilizadas durante as aulas. Clicando em qualquer uma delas, aparecerão ao lado da sua câmera redonda e, para retirar uma reação, só será necessário clicar em cima delas;
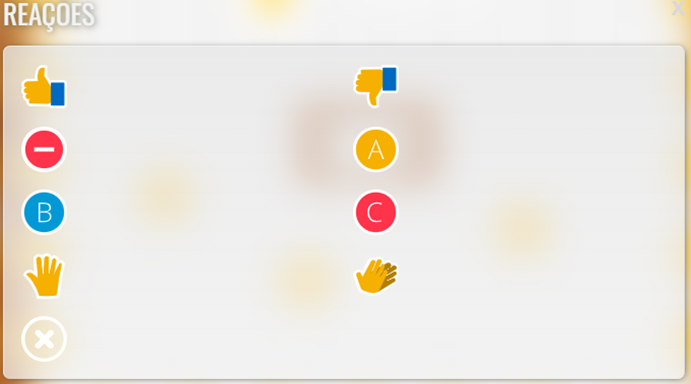
ARQUIVOS: Você poderá compartilhar qualquer tipo de arquivo com sua turma. Ao acessar, é preciso que clica no ícone “+” e procure por qualquer arquivo que queira compartilhar.
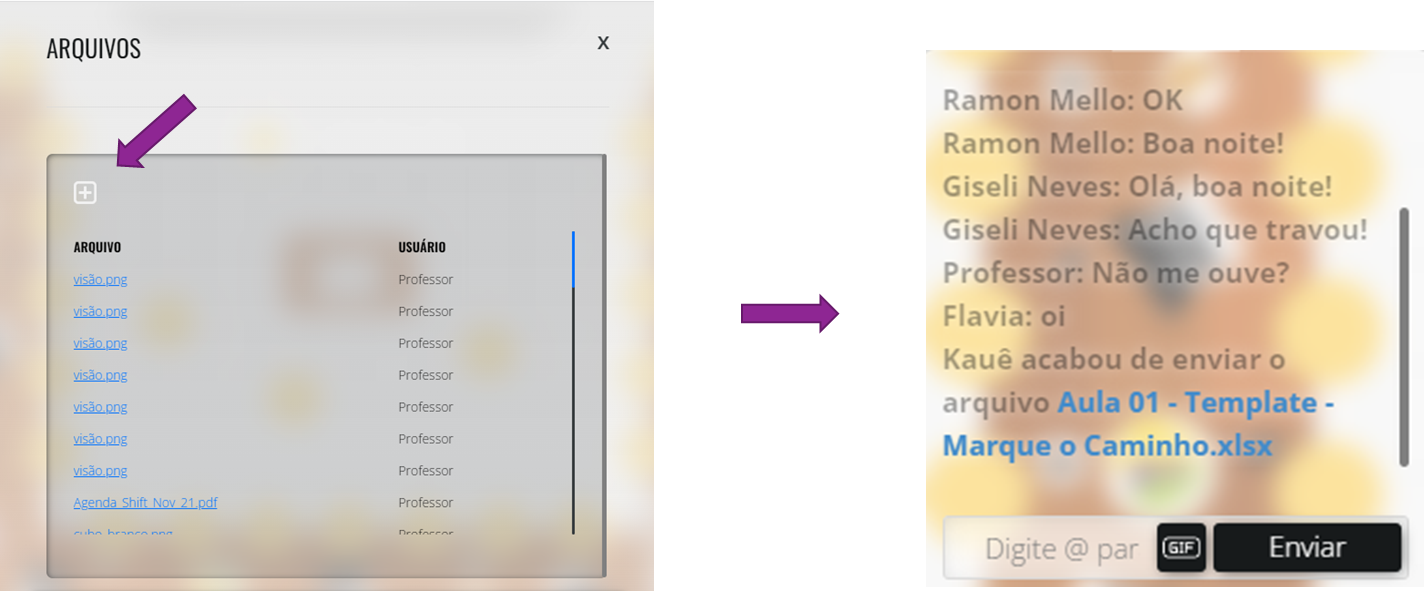
GIF: A mais nova ferramenta disponível para os alunos, oferece a opção de utilizar gifs nas suas aulas. Ao compartilhar, o gif aparecerá por cima de sua foto e, para retirar, só clicar em cima do gif.
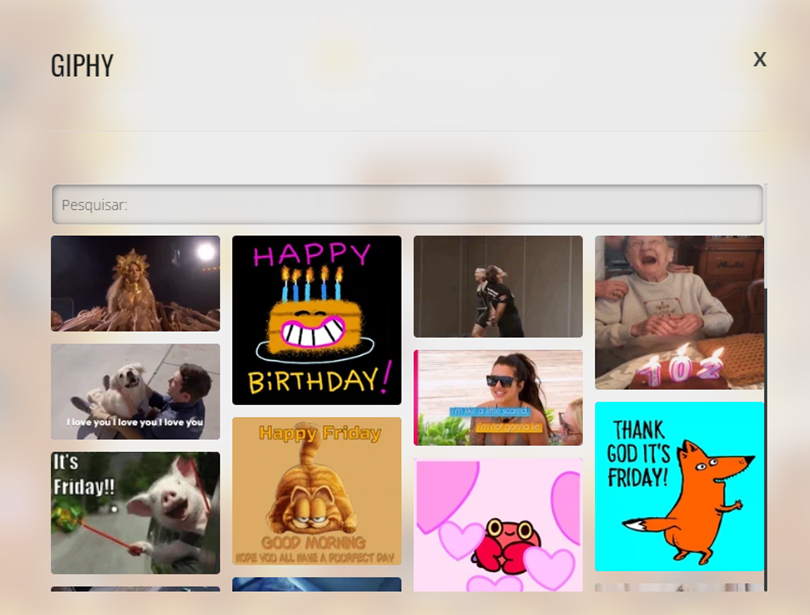

Dentro do comando “Todas as salas”, os alunos terão acesso a várias salas, sendo a Sala Principal o local onde serão lecionadas as aulas regularmente.
O professor, em todas aulas, fará uma divisão da turma para realização de atividades, e designará cada aluno para alguma das salas alternativas.
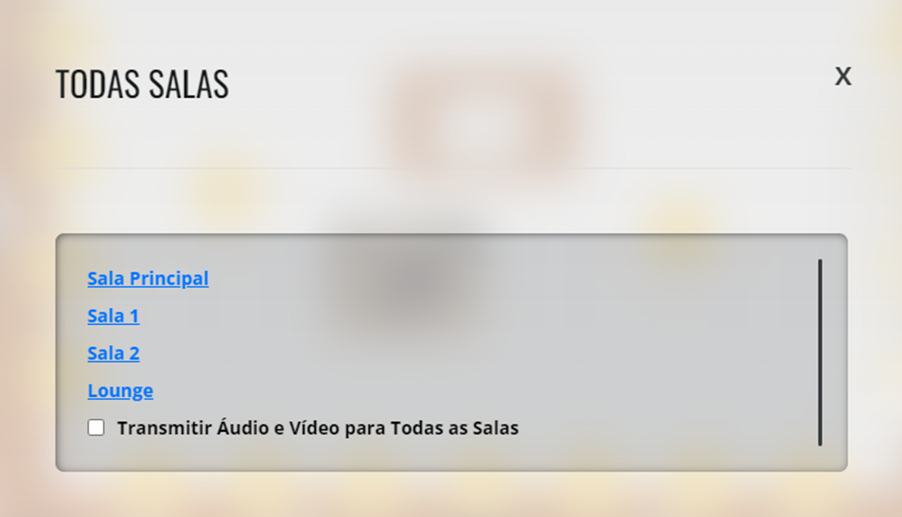
Dentro da “Sala 1”, “Sala 2”, ou demais salas que forem habilitadas, você encontrará o seguinte layout e comandos disponíveis:
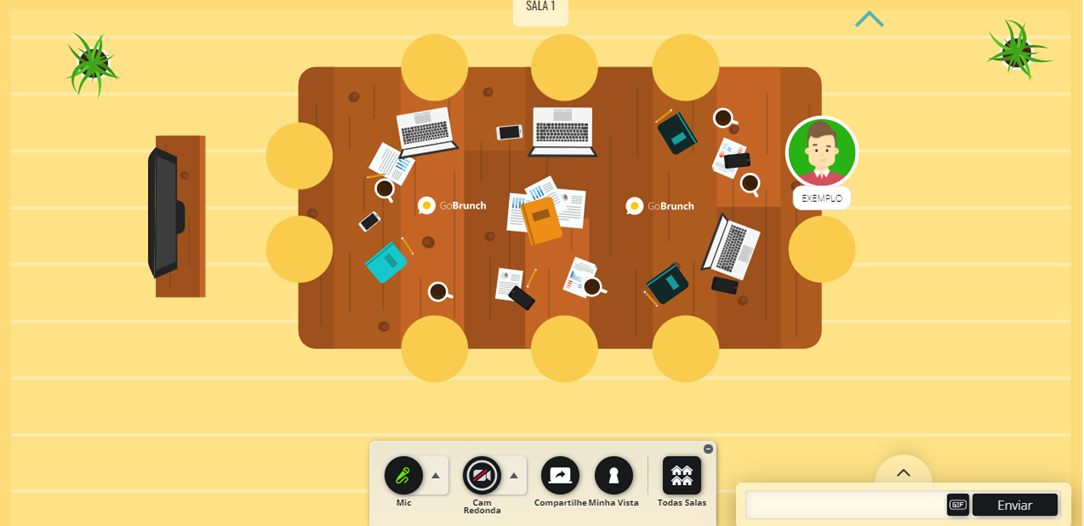
Como visto acima, além dos comandos explicados anteriormente, você também terá acesso ao comando de compartilhamento. Nele você poderá compartilhar sua tela com os colegas da turma para a realização da atividade requisitada.
Como última opção, teremos a sala chamada “Lounge”, que é uma “sala de espera” e também utilizada por alguns professores para lecionarem as aulas. Apesar do layout diferente da Sala Principal, ela tem a mesma utilidade e oferece acesso aos mesmos comandos.
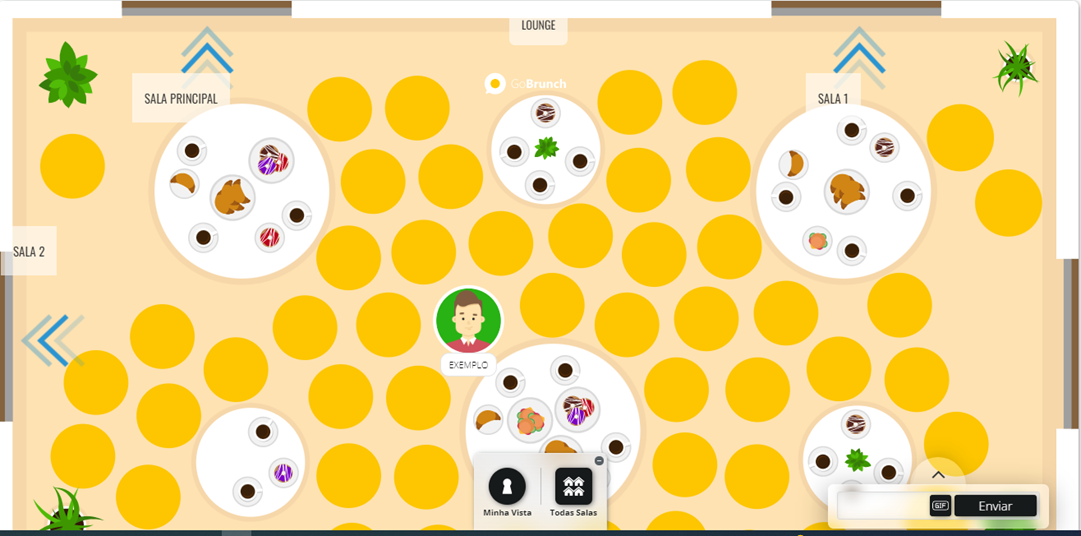
O diferencial oferecido por essa sala, são os atalhos para as outras salas. Como podem ver acima, temos flechas azuis indicativas de todas as salas que você pode se dirigir com apenas um clique.

No Comments